ضمن عرض سلام و درود به تمامی کاربران همیار دیزاین .
در این مطلب مطلب قصد داریم که آموزش کامل تصویری نحوه ی پست دادن در وردپرس را به شما آموزش دهیم . در ادامه مطلب با همراه باشید ….
قبل هز هر صحبتی یک نکنه را عرض میکنم که وردپرس کار شما را فوق العاده راحت کرده است و سختی کار تنها در دقت کردن است که بر معیار های استاندارد پست خود را ارسال نمایید . خب به همراه یک کاپ قهوه به صفحه داشبورد وردپرس هدایتتان میکنیم .
آموزش تصویری نحوه پست دادن در وردپرس
۱ . ورود به وردپرس
با وارد کردن آدرس مدیریت وردپرس شما به صفحه مدیریتی وردپرس هدایت خواهید شد .
http://www.yourdomain.com/wp-admin
*به جای yourdomain.com آدرس خود را وارد نمایید .
- پس از وارد کردن نام کاربری و رمز عبور در صفحه لاگین به داشبورد هدایت خواهید شد .
۲ . ورود به قسمت افزودن نوشته
در صورت فارسی بودن وردپرس شما در سمت راست مانیتور شما یک نوار ابزار امکانات و دسترسی قرار دارد .
از قسمت -نوشته ها – گزینه – افزودن نوشته – را انتخاب نمایید .
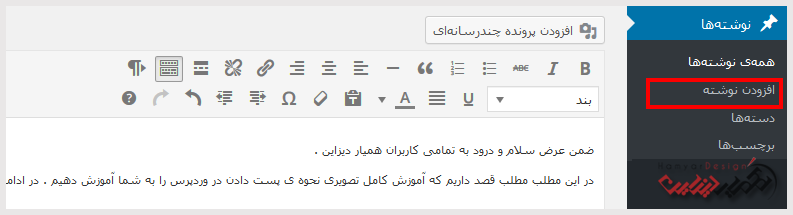
۳ . نوشتن پست
در صفحه ای که باز می شود . وسط صفحه یک فیلد مشاهده میکنید که در آن نوشته شده – عنوان را اینجا وارد کنید – .
خب همانطوری که مشخصه عنوان و موضوع نوشته خودتون رو یه هر زبانی که دوست دارید داخل این فیلد بنویسید .
- فقط باید دقت داشته باشید که تعداد کاراکتر هایی که وارد می کنید کمتر از ۷۰ کاراکتر باشد . اگر بیشتر باشد اتفاقی نمی افتد اما این عدد استاندارد الگوریتم های سئو گوگل می باشد .
- به عنوان مثال کلمه ( همیاردیزاین ) ۱۱ کاراکتر می باشد .
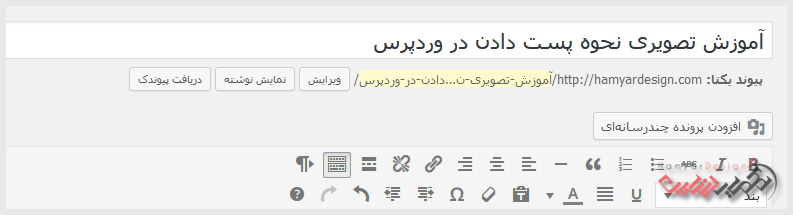
خب شما با موفقیت عنوان پست خودتون رو وارد کردید .
حالا باید محتوای پست را منتشر کنید . برای این کار وردپرس یک فیلد دیگر در این صفحه قرار داده که امکاناتی نزدیک به امکانات ورد را در اختیار شما قرار می دهد .
این فیلد دقیقا زیر فیلد عنوان می باشد که در تصویر زیر قابل مشاهده است :
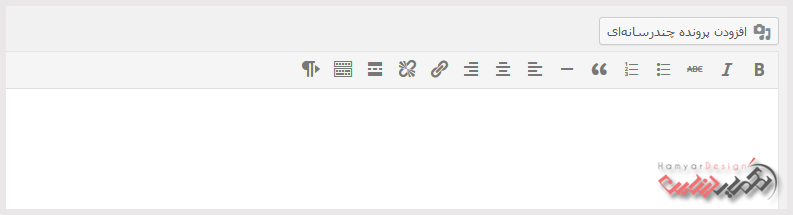
خب همانطور که می بینید اول یک دکمه هست به نام – افزودن پرونده چند رسانه ای –
کاربرد این دکمه این است که شما هر فایلی اعم از عکس ، میوزیک ، فیلم ، فایل زیپ و هر فایل دیگری را بتونید از کامپیوتر خود به وب سایتتون منتشر کنید .
به عنوان مثال ما میخواهیم برای این پست یک عکس قرار بدهیم . روی این دکمه کلیک می کنیم . پنجره ای شبیه به پنجره زیر باز می شود :
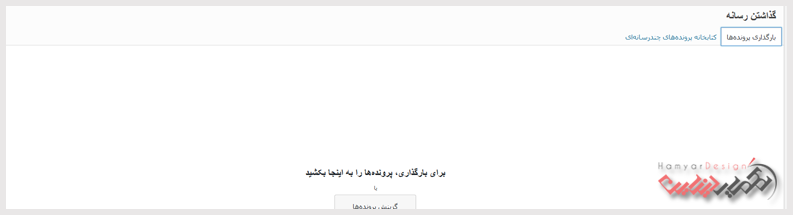
روی گزینش پرونده کلیک کنید و فایل خود را انتخاب کنید . پس از کامل شدن آپلود صفحه ای شبیه به صفحه زیر میبینید که تنظیمات آن فایل را برای شما نشان می دهد :
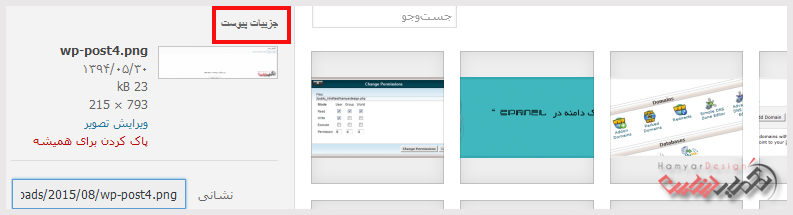
توضیحات قسمت جزئییات پیوست
نشانی : در این قسمت یک نشانی نوشته شده است . این نشانی آدرس دقیق فایلی می باشد که آپلود کرده اید . یعنی اگر این آدرس را در مرورگر خود بگذارید و اینتر کنید میتوانید فایل خود را مشاهده کنید .
نام : نام فایل شما می باشد
سه فیلد نام – متن جایگزین و توضیحات : شما می توانید برای عکس ها و فایل های خود کمی توضیحات برای موتورهای جست و جو اضافه کنید . این باعث بهبود سئوی شما می شود .
توضیحات تنظیمات نمایش پیوست
چیدمان » چهار وضعیت ( چپ ، میانه ، راست ، هیچکدام ) را دارد که موقیت نمایش فایل شما را در پست تنظیم می کند .
پیوند به : در این فیلد شما میتوانید زمانی که کاربر موس خود را روی فایل شما می برد ، هدایت کنید و به یک لینک دلخواه بفرستید . به عنوان مثال تنظیم می کنید که کاربر بتواند روی عکس شما کلیک کند و به صفحه خاصی مراجعه نماید .
این فیلد ۴ حالت دارد :
۱- پیوند رسانه ای : بصورت اتوماتیک وردپرس لینک خود فایل را به ، فایل اضاه میکند . بطوری که کاربر می تواند روی فایل و یا عکس کلیک کند و دقیقا همان فایل را ببیند . به عنوان مثال :
https://hamyardesign.com/wp-content/uploads/2015/08/wp-post5.png
۲- پوسته ی پیوست ها : دقیقا کاربرد بالا را دارد اما فایل را در قالب شما و در لینک جدیدی نشان می دهد . به عنوان مثال :
۳- نشانی دلخواه : این فیلد بسیار کاربردی می باشد برای تبلیغات : شما یک عکس یا فایل را در پست خود قرار میدهید و لینکی را که دوست دارید کاربر زمانی که روی فایل کلیک می کند ببیند را درون فیلد وارد میکنید . به زبان ساده تر مثلا ما یک عکس می گذاریم و لینک صفحه اصلی همیار دیزاین را به آن می دهیم :
در تصویر بالا ما یک تصویر گذاشتیم و لینک نشانی دلخواه را https://hamyardesign.com وارد کردیم .
۴-هیچکدام : اگر این گزینه را انتخاب نمایید زمانی که کاربر موس را بر روی فایل شما می برد ، نمی تواند کلیک کند مثل تصویر زیر :

همانطوری که میبینید وقتی موس خود را روی عکس می برید هیچ اتفاقی نمی افتد .
فیلد اندازه : اندازه ی نمایش تصویر شما در پست می باشد که میتوانید آن را کوچک یا بزرگ کنید . برای نمایش در سایز اصلی آن را روی اندازه کامل قرار دهید .
خب بر میگردیم به توضیحات فیلد محتوا :
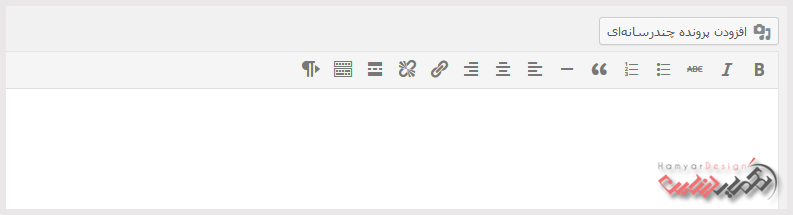
همانطور که مشاهده می کنید یک نوار ابزار شبیه به ورد بالای این کادر وجود دارد که یکی یکی به شرح آنها می پردازیم :
B : اگر روی این کلیک کنید نوشته شما بُلد – پر حجم – می شود . مثل :
گروه طراحی و توسئه همیاردیزاین
I : اگر روی این کلیک کنید نوشته شما کج می شود . مثل :
گروه طراحی و توسئه همیاردیزاین
ABC : اگر روی این کلیک کنید روی نوشته شما یک خط کشیده می شود . مثل :
قیمت ۰ هزار تومان
۲ ابزار بعدی برای فهرست به کار می رود . مثال
- خدمات ما
- خدمات ما
،، : این ابزار نقل قول می باشد . مثال :
یک جمله را نقل قول می کنیم .
نقل قول آمده که الان شما کمی راه افتاده اید :))
– : این ابزار در صفحه شما یک خط میکشد . مثل :
سه ابزار بعدی موقعیت نوشته شما را مشخص می کند که نوشته شما در کجای نوشته قرار بگیرد مثل :
حالت اول
حالت دوم
حالت سوم
ابزار بعد ، علامت یک زنجیر متصل : با این ابزار می توانید به نوشته ای که انتخاب می کنید لینک بدهید . مثل :
آموزش تصویری نحوه ارسال پست در وردپرس
علامت بعدی ، زنجیر در حال جدا شدن : با این ابزار می توانید لینک نوشته ها را بردارید .
ابزار بعدی – گذاشتن واژه ی بیشتر : با استفاده از این ابزار کاربردی می توانید برای پست های خود ادامه مطلب درست کنید . یعنی هر چیزی که بعد از زدن این دکمه میزنید به ادامه مطلب می رود
*ادامه مطلب چیست : با استفاده از این ابزار می توانید در صفحه اصلی قسمتی از مطلب و پست خود را به نمایش بگذارید بگونه ای که یک دکمه زیر مطلب می آید که در صورتی که کاربر بخواهد آن را کامل بخواند به ادامه مطلب رجوع داده می شود .
- از این ابزار تنها یک بار در هر نوشته میتوانید استفاده نمایید .
ایزار بعد ، تغییر نوار ابزار : اگر روی این کلیک کنید یک ردیف دیگر ابزار ارسال پست به شما افزوده می شود که امکانات بیشتری را در اختیار شما قرار می دهد .
ابزار آخر ، چپ به راست : زمانی که میحواهید انگلیسی تایپ کنید این ابزار را انتخاب کنید تا کاراکتر های شما از سمت چپ به راست تایپ شوند .
خب حالا با استفاده از این ابزار ها ما محتوایی را برای پستمون در نظر میگیریم مثل :
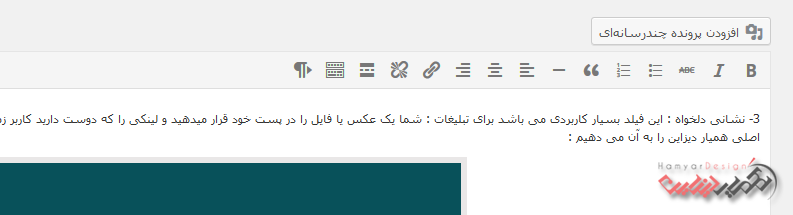
حالا زمان منتشر کردن پست هست .
نحوه انتشار پست :
در سمت چپ مانیتور شما تعدادی کادر وجود دارد . اولین کادر وضعیت نوشته می باشد . در پایین این کادر یک دکمه وجود دارد با نام ( انتشار ) که پس از زدن این دکمه پست شما منشر می شود .
- پس از زدن دکمه انتشار و ریلود شدن صفحه این دکمه به ( بروزرسانی ) تبدیل می شود ، یعنی برای تغییرات کافیست تغییرات را انجام دهید و بر روی بروز رسانی کلیک کنید تا پست شما بروز شود .
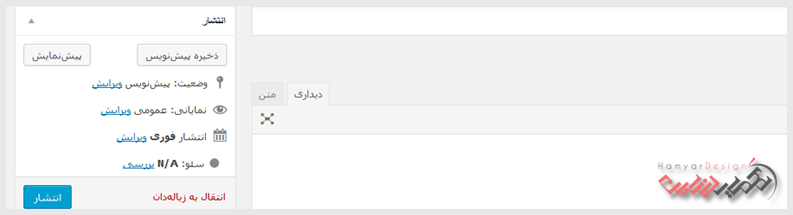
در زیر این کادر ۲ کادر پر کاربرد دسته ها و برچسب ها وجود دارد .
دسته ها : در این قسمت می توانید برای وبسایت خود (تنها یکبار کافیست ) چند دسته ( یا همان موضوع ) مشخص کنید . و بعد هر پستی که ارسال می کنید تیک دسته مورد نظر را بزنید . آنگاه این پست شما در آن دسته نشان داده خواهد شد .
برچسب ها : این ابزار فوق العاده پر اهمیت برای موتور های جست و جو می باشد ، به این گونه که شما چند کلمه کلیدی را به عنوان برچسب این پست قرار می دهید :
- تعداد برچسب ها نباید زیاد باشد
- شما باید حدس بزنید که کاربران موتور های جست و جو چه کلماتی را در رابطه با پست شما جست و جو می کنند . هر چه این کلمه نزدیک تر باشد پست شما نیز در موتور های جست و جو روانتر ایندکس می شود .
- هرگز از برچسب های طولانی در حد جمله استفاده نکنید
امیدوارم ابهامی در این مقاله آموزشی وجود نداشته باشد . در صورت هرگونه مشکل و سوال می توانید برای ما دیدگاه بگذارید تا مشکل شما را رفع کنیم .


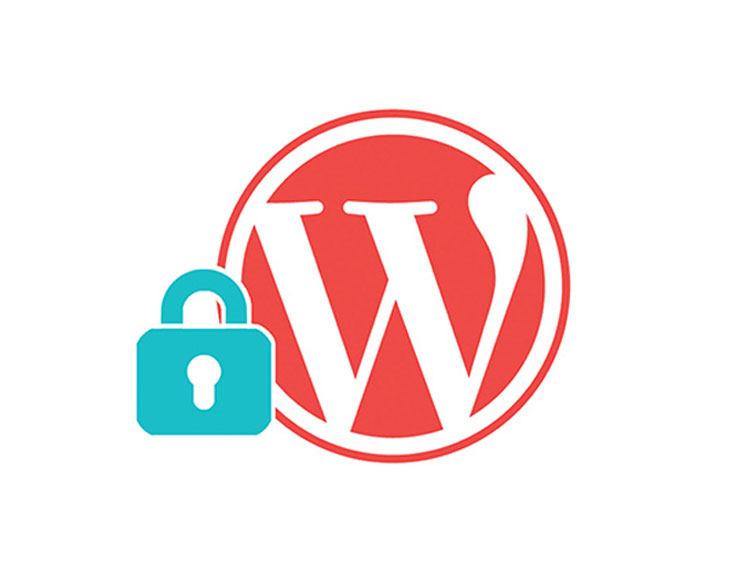

سلام
ممنونم بابت این آموزش خیلی خوبتون . هیچ ابهامی وجود نداشت . بخصوص اینکه کاملا با تصویر و مثال بود …
با سلام
راستش خسته شدم از بس مطالب تکراری توی سایتها درباره آموزش وردپرس خوندم
برگه ها
نوشته ها
دسته ها
بنده الان برگه ها رو ساختم مشکلم توی نوشتها و دسته هاش هت نمیدونم چطوری نوشتها رو به برگه ها لینک کنم
ببینین مثلا بنده در منو ی اصلی گذاشتم آموزش، میخوام برای همین آموزش بیش از صد نوشته تولید کنم مثلا باهاس چکار کنم شما فکر کنین داخل هر برگه ۵ نوشته گذاشته میشه و کاربر هر کدوم رو که بخواد با زدن دکمه بیشتر وارد اون بخش میشه
واقعا گیج شدم هیچ جا چیزی پیدا نکردم
آیا پکیج آموزشی چیزی واسه این چیزهایی که بنده گفتم پیدا میشه
ممنون میشم کمکم کنین
درود علی جان
من از سوال شما دو برداشت کردم ، اول اینکه چه جوری یک سری از مطالب را دسته بندی کنید و دوم اینکه چجوری تعداد کلماتی که در قبل از دکمه ادامه مطلب نمایش داده می شوند را کنترل کنید .
۱- برای دسته بندی مطالب ، باید یک دسته تولید نمایید و در هربار انتشار مطلب تازه ، تیک آن دسته را بزنید .
۲- تعداد کاراکتر هایی که برای هرپست قبل از دکمه (بیشتر بخوانید-ادامه مطلب) مشخص میکنید دقیقا همان جایی هست که در قسمت ادیت وردپرس حالت ادامه مطلب را انتخاب می کنید .
! تذکر ۱ : به دلیل زیبایی بیشتر قسمت پست های شما اکثر قالب های طراحی شده تعداد کاراکتر ها را در کد های قالب مشخص میکنند تا استایل کلی سایت شما زیباتر شود .
! تذکر ۲ :کاربرد برگه ها با نوشته ها بسیار زیاد است ، این دو قسمت ظاهری کاملا شبیه هم دارند اما کاربردی ۱۸۰ درجه ای !
کاربرد برگه ها در امکانات و صفحه های خاص با تعداد محدود در وبسایت می باشد ، بعنوان مثال صفحه درباره ما ، تبلیغات ، تیم ما ، و از این قبییل را باید برگه ساخت . اما صفحه هایی مانند آموزش ، دانلود ، اخبار و غیره را باید در قسمت نوشته ها طبقه بندی نمایید .
برای رفع مشکل فوق درصورتی که پاسختون را در آموزش و این بازتاب دریافت نکردید ، بدون پرداخت هیچ هزینه ای ، با واحد های پشتیبانی تماس بگیرید .
تماس با ما : https://hamyardesign.com/contact-us
با کمال احترام
جدیدا تصمیم گرفتم که سایت خودم رو ببرم روی وردپرس
خیلی ممنونم از توضیحات خوب شما
سلام.وبسایتتون خیلی خوب و مفیده.به کارتون ادامه بدین
@غزاله قاسمی
از حمایت شما سپاسگزاریم
سلام وب سایتون بسیار عالی و دارای مطالب مفیدی بود تونستم با استفاده از مطالبتون مشکلم رو حل کنم ممنون از زحماتتون
@تعمیر کولر گازی
ممنون که ما رو همراهی می کنید .
ممنون عالی بود
سلام من میخوام نوشته هام مانند این چیدمان بشه
http://xrom.co/userfile.php?d=6342
با سلام
نحوه نمایش نوشته های وردپرس، بر اساس طراحی قالب شما هست.
برای اینکه این چیدمان رو اجرا کنید، بایستی صفحه category رو برنامه نویسی کنید که دسته بندی ها نمایش داده بشن، و با کلیک بر روی هر دسته بندی لیست نوشته های آن نمایش داده شود
تو زمینه ای که فعالیت میکنید جزو
بهترین سایت ها هستید.
چجوری میتونم عکس برای سایت وردپرس ارسال کنم ممنون از راهنماییتون
ضمن عرض سلام و درود
همانطور که در پست بالا توضیح داده شد ، مسیر زیر را دنبال نمایید :
نوشته ها > افرودن نوشته تازه > افزودن پرونده چند رسانه ای > بارگذاری پرونده ها
با کمال احترام و سپاس
ممنون از سایت بسیار خوب و کاربردیتون
موفق باشید
ضمن عرض سلام و درود
از همراهی شما کاربر محترم سپاسگذاریم
با کمال احترام و سپاس
می خواستم بدونم تو وردپرس می شه قسمت ارسال پست رو شخصی سازی کنیم نسبت به نیاز خودمون ؟؟؟؟؟؟؟