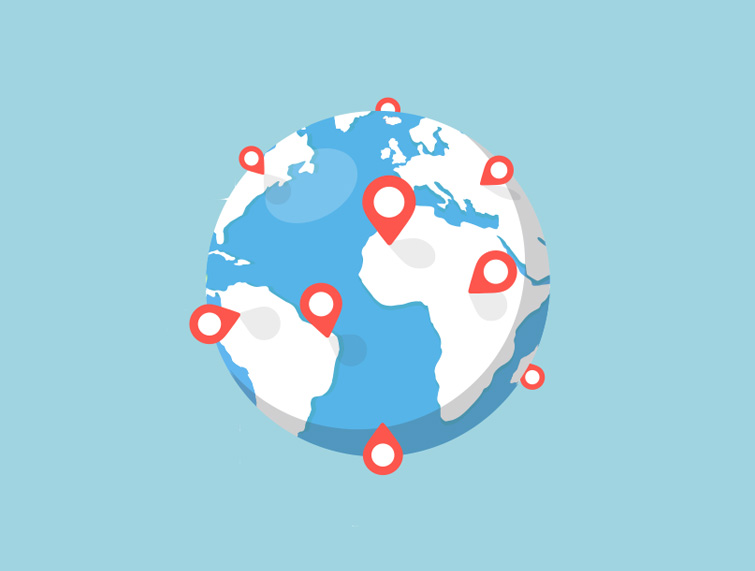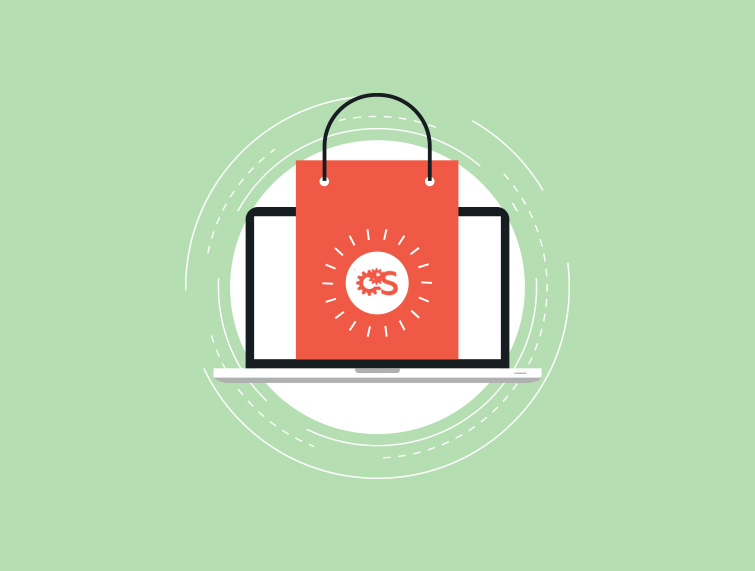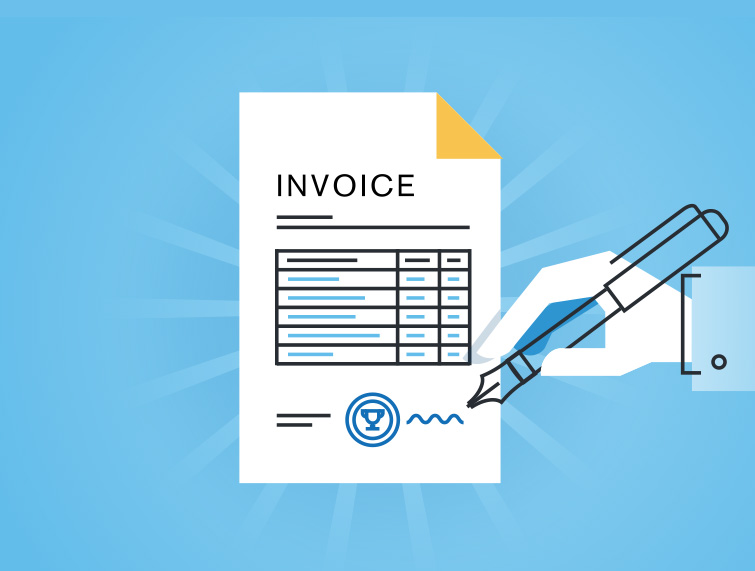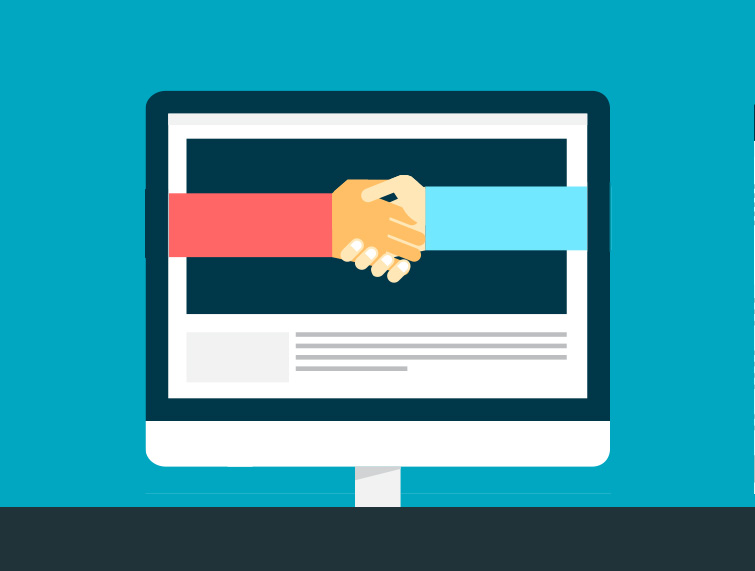تنظیمات عمومی whmcs ، یکی از اصلی ترین کار ها پس از نصب مدیریت محتوای whmcs است. در این ساعت از سایت همیار دیزاین پس از آموزش تب Mail به تنظیمات تب Support در whmcs می رسیم . با ما همراه شوید تا به همراه تصاویر و توضیحات مناسب ، این قسمت را به شما آموزش دهیم.
در ادامه با کانفیگ تنظیمات عمومی تب Support در خدمت شما هستیم .
کانفیگ تنظیمات عمومی در whmcs تب Support , تنظیم Support در whmcs
کانفیگ تنظیمات عمومی Whmcs تب Support
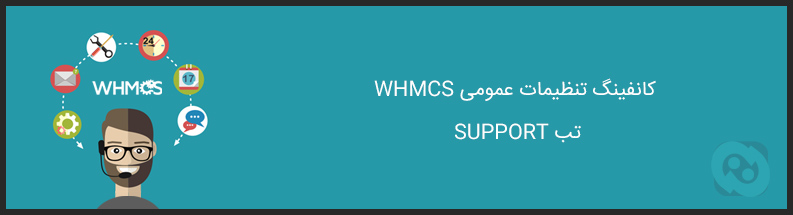
ابتدا مانند تصویر زیر از سربرگ Setup روی گزینه General Settings کلیک نمایید.

پس از باز شدن صفحه General Setting وارد تب Support شوید.

پس از کلیک روی تب Support صفحه ای مانند عکس زیر برایتان رویت می شود. تنظیمات پشتیبانی در Whmcs
کمی پایین تر از عکس زیر تمامی قسمت ها توضیح داده شده است.
تنظیمات پشتیبانی در whmcs
قسمت اول ( Support Module ) : نوع ماژول پشتیبانی را در این قسمت می توانید تنظیم کنید. ماژول WHMCS Built-in System رایگان و کارایی آن معمولی است ، ماژول Kayako بسیار پیشرفته و برای فعال سازی باید آن را خریداری کنید.
قسمت دوم ( Support Ticket Mask Format ) : نوع شماره گذاری تیکت را می توانید در این قسمت انتخاب کنید. اگر به صورت %n%n%n%n%n%n باشد شماره تیکت ها به صورت رندم و برای مثال به صورت ۳۴۲۶۳۳ نمایش داده می شود. به طور کلی :
- %A – Uppercase letter : شامل حروف بزرگ(A-Z)
- %a – Lowercase letter : شامل حروف کوچک(a-z)
- %n – Number : شامل عدد(۰-۹)
- %y – Year : شامل سال
- %m – Month : شامل ماه
- %d – Day : شامل روز
- %i – Ticket ID : شامل ID (اعداد خواص)
قسمت سوم ( Ticket Reply List Order ) : در این قسمت می توانید نحوه نمایش تیکت ها را انتخاب کنید.
- Descending (Newest To Oldest) به معنای نزولی (جدید ترین به قدیمی ترین)
- Ascending ( Oldest To Newest) به معنای صعودی ( قدیمی ترین به جدیدترین )
قسمت چهارم (Ticket Reply Email Limit ) : ایمیل های دریافتی در هر ۱۵ دقیقه را محدود کنید. ایمیل هایی که دارای امکان پاسخگویی خودکار هستند می توانند اسپم زیادی را ایجاد کنند. برای این مورد whmcs می تواند ایمیل های دریافتی را در هر ۱۵ دقیقه محدود کند. پیشفرض whmcs ده ایمیل در ربع ساعت است .
ادامه تنظیمات پشتیبانی در whmcs
قسمت پنجم ( Show Client Only Departments ) : اگر این گزینه فعال باشد تنها زمانی دپارتمان های پشتیبانی قابل نمایش است که کاربر در سایت شما لاگین کرده باشد.
قسمت ششم ( Client Tickets Require Login ) : با فعال کردن این گزینه ، امکان ارسال و مشاهده تیکت تنها برای افرادی است که در سایت لاگین کرده باشند.
قسمت هفتم ( Knowledgebase Suggestions ) : با فعال کردن این گزینه ، هنگامی که کاربر در حال نوشتن تیکت است ، با توجه به کلماتی که می نویسد اگر در منبع آموزش whmcs شما وجود داشته باشد می تواند آن را مطالعه کرده و اگر به جواب نرسید تیکت ارسال کند.
قسمت هشتم ( Attachment Thumbnail Previews ) : برای فعال سازی این قابلیت نیاز به تابع GD است که باید روی سرور شما فعال باشد. با فعال کردن این گزینه اگر عکسی در تیکت پیوست شده باشد به صورت Thumbnail ، کوچک یا به اصطلاح Thumbnail در زیر تیکت قابل نمایش است.
قسمت نهم ( Support Ticket Rating ) : این گزینه به کاربران شما اجازه می دهد به پشتیبانی شما امتیاز بدهند.
قسمت دهم ( Prevent Email Reopening ) : اگر این گزینه فعال باشد ، وقتی تیکتی بسته باشد کاربر می تواند برای پاسخگویی آن را مجدد باز کند و تیکت ارسال کند.
در صورتی که این گزینه غیر فعال باشد ، کاربر امکان باز کردن تیکت بسته را ندارد و برای ارسال تیکت باید تیکت جدیدی را باز کند.
ادامه تنظیمات پشتیبانی در whmcs
قسمت یازدهم ( Update Last Reply Timestamp ) : این گزینه برای تعیین وضعیت تیکت های ارسالی است.
- Every time a reply is made (Default) : اگر کاربر تیکتی ارسال کند یا به تیکتی پاسخ دهد، به عنوان اخرین تیکت برای شما قابل نمایش است و به آخر صف افزوده می گردد.
- Every time for staff replies, only on a change of status for clients : اگر این گزینه را فعال کنید پس از پاسخ دادن به یک تیکت توسط کارکنان ، تاریخ تیکت بروز رسانی شده و وضعیت آن قابل تغییر است.
قسمت دوازدهم ( Disable Reply Email Logging ) : با فعال کردن این گزینه ، لاگ های مربوط به ایمیل های پاسخ داده شده ذخیره نمی گردد و باعث جلوگیری از سنگینی سایت و دیتابیس می شود.
قسمت سیزدهم (Allowed File Attachment Types ) : فرمت های مجاز فایل های پیوست در تیکت را در این قسمت مشخص کنید.
قسمت چهاردهم (Service Status Require Login ) : کاربران برای مشاهده وضعیت سرویس خود باید در سایت لاگین کنند.
قسمت پانزدهم ( Include Product Downloads ) : فعال کردن این گزینه امکان دانلود را توسط کاربران فعال می شود.
این گزینه امکان مشاهده و دانلود لیست محصول یا خدمات مرتبط با سرویس فعلی کاربر را می دهد.